Mac Os X 105 Leopard Install Dvd Free Download

• Start your Mac while holding down the option key. • Your Mac will display the Startup Manager, and a list of icons that represent all of the bootable devices available to your Mac. • Insert the Leopard Install DVD into a slot-loading DVD drive, or press the eject key and insert the Leopard Install DVD into a tray-loading drive. • After a few moments, the Install DVD should show as one of the bootable. If it doesn’t, click the reload icon (a circular arrow) that’s available on some Mac models, or restart your Mac. • Once the Leopard Install DVD icon displays, click it to restart your Mac and boot from the installation DVD. • Select the main language OS X Leopard should use, and click the right-facing arrow.
Caterpillar electronic technician software download. New CAT ET 2018A: CAT Electronic Technician (CAT ET ) is the diagnostic software required to communicate, troubleshoot, and service electronically controlled Caterpillar equipment.
Explore this Article Preparing to Install Installing OS X Setting Up OS X. As long as you have a good backup of all your important files, it should be headache-free as well. See Step 1 below to learn how to reinstall OS X 10.5 (Leopard) and 10.4. Use the 'Format disk as' drop-down menu to set the disk format to 'Mac OS X. Apr 14, 2016 - Found this download link while surfing, 'OS X Leopard 10.5.4', Macintosh. It could be worth it to someone who is in need of the install disks.
• The Welcome window will display, offering to guide you through the installation. • Select ‘Disk Utility’ from the Utilities menu located at the top of the display.
• When Disk Utility opens, select the hard drive volume you wish to use for the Leopard installation. • Select the ‘First Aid’ tab. • Click the ‘Repair Disk’ button.
This will start the process of verifying and repairing, if necessary, the selected hard drive volume. If any errors are noted, you should repeat the Repair Disk process until Disk Utility reports ‘The volume (volume name) appears to be OK.’ • Once the verification and repair are complete, select ‘Quit Disk Utility’ from the Disk Utility menu.
• You will be returned to the Welcome window of the Leopard installer. • Click the ‘Continue’ button to proceed with the installation. • When you completed the last step, you were shown Leopard’s license terms. Click the ‘Agree’ button to proceed. • The Select a Destination window will display, listing all of the hard drive volumes that the OS X 10.5 installer was able to find on your Mac. • Select the hard drive volume you wish to install OS X 10.5 on.
You can select any of the volumes listed, including any that have a yellow warning sign. • Click the ‘Options’ button. • The Options window will display the three types of installations that can be performed: Upgrade Mac OS X, Archive and Install, and Erase and Install.
This tutorial assumes that you will choose Upgrade Mac OS X. • Select ‘Upgrade Mac OS X.’ • Click the ‘OK’ button to save your selection and return to the Select a Destination window. • Click the ‘Continue’ button. • The OS X 10.5 Leopard installer will display a summary of what will be installed. Click the ‘Customize’ button. • A list of the software packages that will be installed will display.
Two of the packages (Printer Drivers and Language Translations) can be pared down to reduce the amount of space needed for the installation. If you have plenty of storage space, you can just leave the software package selections as is. • Click the expansion triangle next to Printer Drivers and Language Translation.
• Remove the check marks from any printer drivers you don’t need. If you have plenty of hard drive space, I suggest installing all of the drivers.
This will make it easy to change in the future, without worrying about installing additional drivers. If space is tight and you must remove some printer drivers, select the ones you’re most unlikely to use.
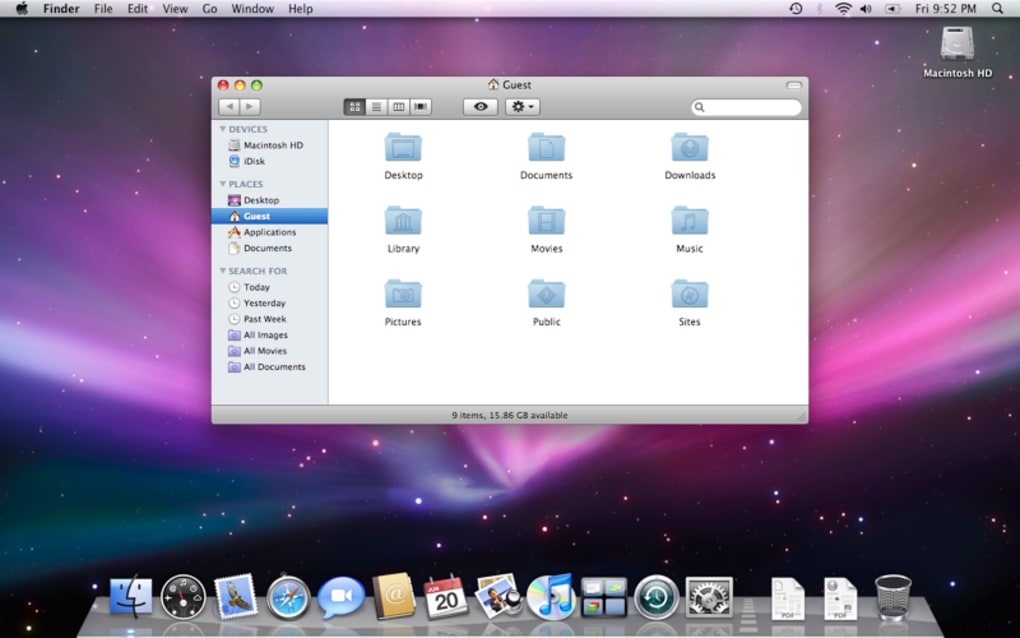
• Remove the check marks from any languages you don’t need. Most users can safely remove all of the languages, but if you need to view documents or web sites in other languages, be sure to leave those languages selected.